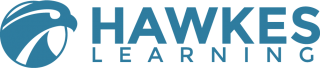The Hawkes Grade Book is a vast and wondrous space! Depending on your setup, you may have several instructors, administrators, and helpers needing access to this space. You don’t want others using your account, and you may not need to let others access certain reports and tools in the Grade Book. Fortunately, we have Grade Book Permissions, a feature that lets you designate which roles individuals have in the Grade Book for a more streamlined experience.
User Roles
Course Administrators can choose from five roles when adding a new user to the Grade Book. The five roles are the following:
- Course Administrator: Able to change all users’ settings.
- Instructor: Able to change section settings.
- Teaching Assistant: Able to view/edit grades and attendance. Update: TA’s can create and assign WebTests, too.
- View-Only: Able to view grades and attendance. Update: These users can directly access Assignment Reviewer from the All Student Grades and Detailed Student Grades reports.
- Attendance Taker: Able to view/edit attendance.
The Teaching Assistant, View-Only, and Attendance Taker permissions can also be customized.
New Users
Add a new user by selecting the Tools tab and Manage Instructors/Sections. Choose Add New Instructor and enter the user’s information. When adding the user, select the role from the drop-down menu.

Course Administrators and Instructors
The Course Administrator and instructor roles have not changed. Course Administrators have access to all user accounts, while instructors have access to only their account. After selecting either of these roles, select Next and enter all information needed for the user’s section. With permissions, you now have the option to Share this section with other instructors. Selecting this option will add this section to a list to share with other users.

After entering the section information, select Next and either Add Another Section for that user or select Finish.
Teaching Assistants, View-Only, and Attendance Takers
These three user roles have limited grade book privileges. Select the role from the drop-down menu and select Next. You will not be prompted to create a section, but rather choose which sections you want the user to have access to.
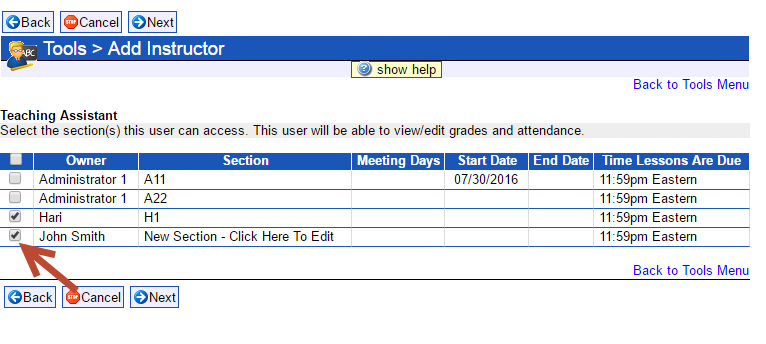
Once you’ve select the section(s) to which you want to grant access, select Next and Finish on the next screen.
Share Sections
Course Administrators can adjust which sections Instructors, Teaching Assistants, View-Only, and Attendance Takers can access. Select the Tools tab, Manage Instructors/Sections, and choose the name of the user.
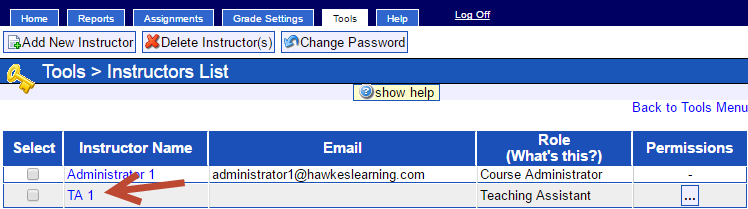
To grant access to sections, select Share Section(s) at the top of the page.

A new menu will display to choose the section(s) to which you would like to grant access. Select the section(s) and select Finish.

To stop sharing sections with a user, select the section(s) and select Unshare Section(s) at the top. This will remove the user’s ability to access those sections.
If you would like to view the specific privileges for the Teaching Assistant, View-Only, or Attendance Taker roles, select the icon under the Permissions column on the Instructor List page. You can edit these three roles to completely remove access for any area in the Grade Book.

Questions? Contact your Training & Support Specialist any time at training@hawkeslearning.com.